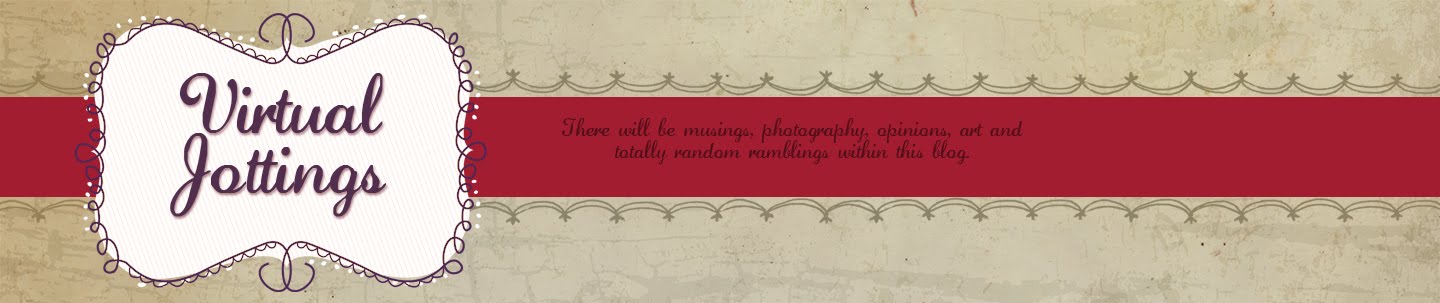Here is the image BEFORE:
Step 1: Download the Free Texture Pack from Isabelle’s Website and save them onto your computer.
Step 2: Open up your Photograph. I’m using Photoshop, but I’m sure you can adapt these instructions to suit Elements.
Step 3: Open up “Burst – Free” texture that you’ve downloaded and change the colours using “Colour Balance”. I altered the colour from the original terracotta/green to a blue/fuchsia.
Step 4: Add the “Burst-Free” layer to your image. (Right click on the layers dialogue box and select “Duplicate” and select the image destination you would like the texture image to be sent to).
Step 5: Go back to your original image. It should now have the “Burst – Free” layer over the top. Resize if necessary. Set this layer to “Soft Light” and to about 63% Opacity.
Step 6: Open up “Organic – Free” texture and once again change the colours to suit. I altered the colour from the original mushroom to a turquoise.
Step 7: Add the “Organic – Free” layer to your image. Resize if necessary and set the layer to “Soft Light at about 60% Opacity.
Step 8: Duplicate the Original image and position this on top of the two textured layers. Change this layer to “Black & White” (Go to Image – Adjustment – Black & White) and set this layer to “Soft Light” at 100% Opacity.
Step 9: Open a Curves layer mask and create a very slight S-curve – to suit your taste. And you’re done!
Here is the image AFTER:
Please Note: The “recipe” will alter with each and every image as well as each texture layer you apply. While setting it to about 60% Soft Light works in this example, in another example, Overlay at 20% may be the effect you’re after. The trick is to experiment; there is no right or wrong way to apply layers. Of all the layer effects, I tend to use Soft Light, Overlay, Hard Light, Multiply and Darken the most.
If you have any questions, then please leave a comment and I will try and answer it for you. In the meantime - Enjoy! :-)